이번 포스트에서는 SQL Server Developer Edition 무료로 설치하는 방법을 소개하겠습니다.
SQL Server에서는 Developer Edition을 무료로 제공하고 있기때문에 쉽게 설치할 수 있습니다.
우선 구글에 'sqlserver 다운로드'라고 검색하신 후에 microsoft공식 사이트에 들어갑니다. 링크는 아래에 들어가면 됩니다.
https://www.microsoft.com/ko-kr/sql-server/sql-server-downloads
SQL Server 다운로드 | Microsoft
지금 Microsoft SQL Server 다운로드를 시작하세요. 내 데이터와 워크로드에 가장 적합한 SQL Server 체험판 또는 버전, 에디션, 도구 또는 커넥터를 선택하세요.
www.microsoft.com

위 화면에서 개발자 버전 '다운로드'를 누릅니다.
다운을 받으면 아래와 같은 파일이 다운받아 집니다.

이 설치프로그램을 실행시킵니다.
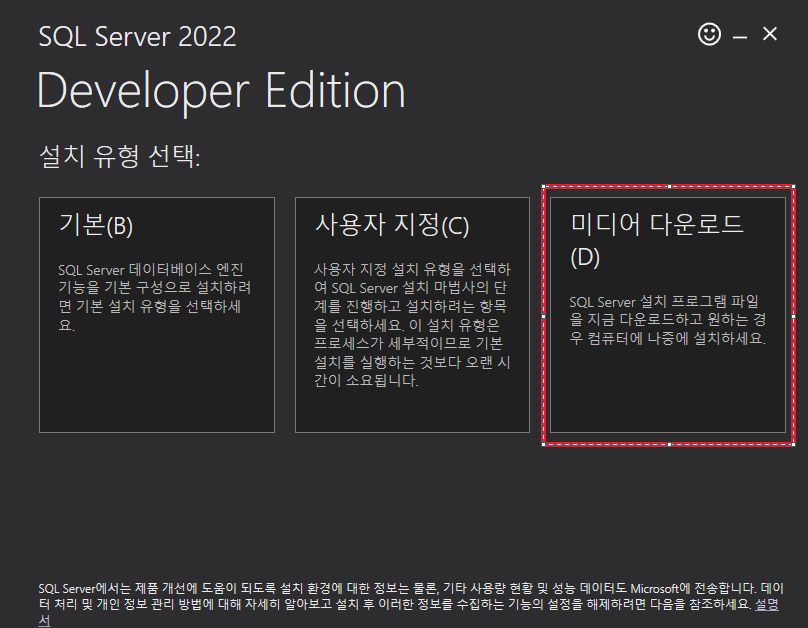

실제 운영상에 sql server를 설치한다고 생각하고, 모든 설치과정을 하나하나 세팅하기 위해 미디어 다운로드를 선택합니다
위 과정에서 미디어 다운로드를 완료하면 아래와 같은 이미지파일(.iso)파일이 다운받아집니다.

파일을 설치하기 전에 SQL Server의 Data , Log, Backup 디렉토리를 어디에 저장할지 지정하여 사전에 생성합니다.
실제 운영환경에서는 Data와 Backup 디렉토리는 같은 파티션 또는 같은 디스크에 저장하지 않도록 유의해야합니다.
만약 Data 가 저장된 디스크에 Fault가 생겼을 경우 Backup 이 동일한 위치에 저장되어있다면 데이터를 복구하기 어렵기 때문입니다.
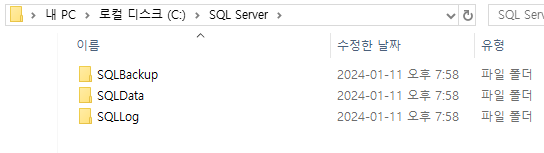
저의 경우는 개발 목적으로 SQL Server를 설치하기 때문에 'C드라이브'에 Data, Log, Backup 디렉토리를 위와 같이 생성하였지만
* 실제 운영의 경우 꼭 SQLData와 SQLBackup을 다른 디스크에 생성하시길 바랍니다.
또 SQL Server를 설치하기 전에 SQLServer를 서비스할 윈도우 계정을 생성할 것입니다. 설치과정에서 만들어지는 계정말고 SQLServer를 운영할 서비스 계정을 하나 생성할것입니다.
우선 윈도우 왼쪽 하단에 '윈도우아이콘' 마우스 우클릭을 하면 아래와 같이 나오는데 여기서 '컴퓨터관리'를 선택합니다
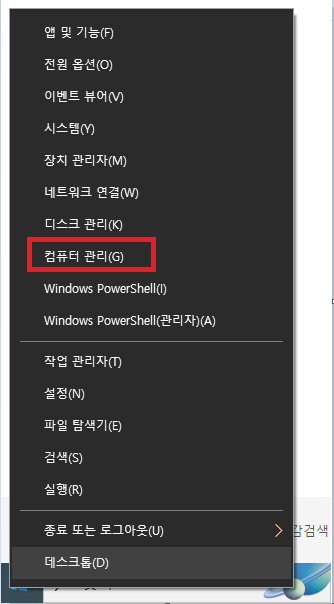

여기서 Window10 Home 버전을 사용한다면 따로 계정을 추가할 수 없기때문에 추가하지 않으셔도 됩니다.
컴퓨터 관리 -> 사용자 -> 마우스 우클릭 -> 새 사용자 -> 사용자 생성을 합니다
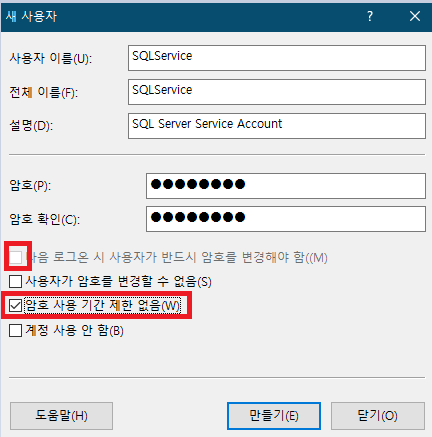
위와 같이 SQLService계정을 생성하고 '다음 로그온 시 사용자가 반드시 암호를 변경해야함' 의 체크박스를 해지후 '암호 사용 기간 제한 없음' 체크박스를 체크합니다.
그리고 SQLService계정을 Administrator(관리자) 계정과 같은 권한을 갖도록 합니다. 아래의 단계를 통해 Administrator그룹에 SQLService계정을 추가시킵니다.

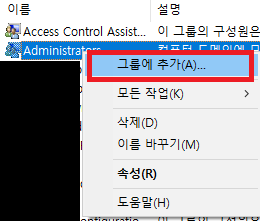
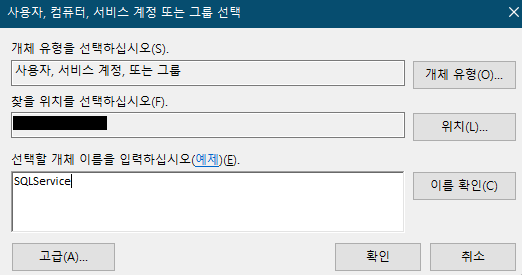
이제 본격적으로 설치를 시작할 것입니다.
위에서 설치한 미디어 파일을 더블클릭하고 setup 아이콘을 더블글릭하면 아래와 같이 설치센터 창이 뜹니다.
여기서 '설치' -> '새 SQL Server 독립 실행형 설치 또는 기존 설치에 기능 추가' 버튼을 누릅니다.

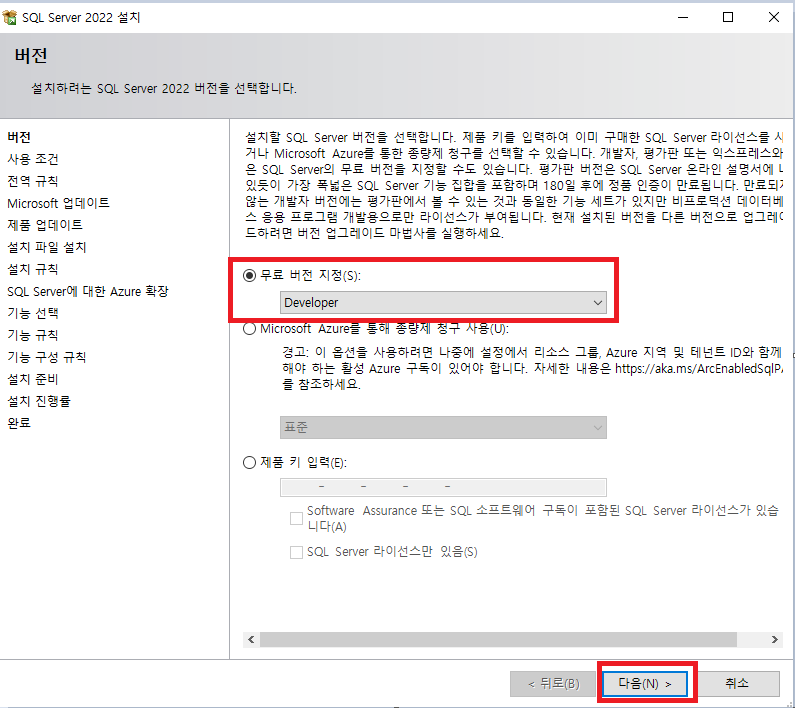
당연히 무료버전을 설치할 것입니다.
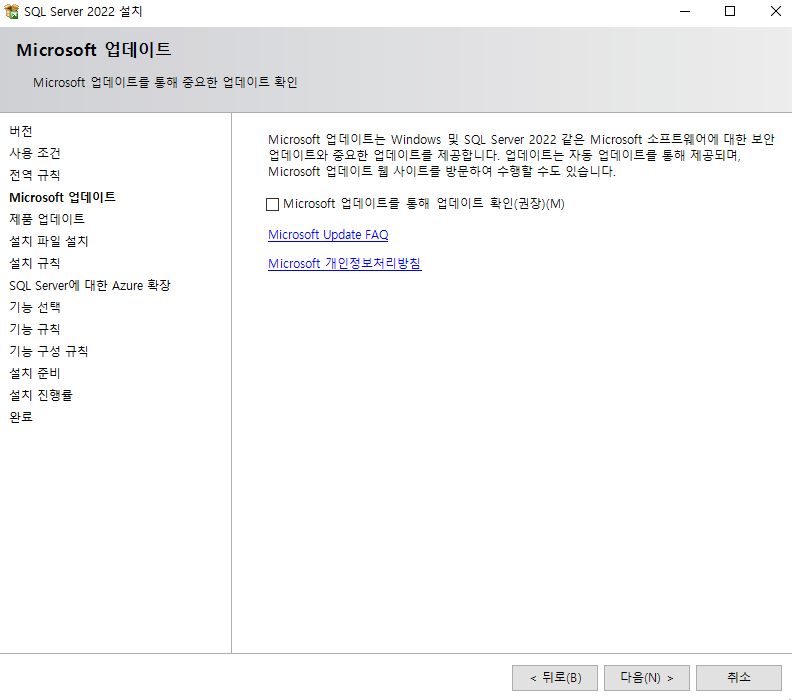
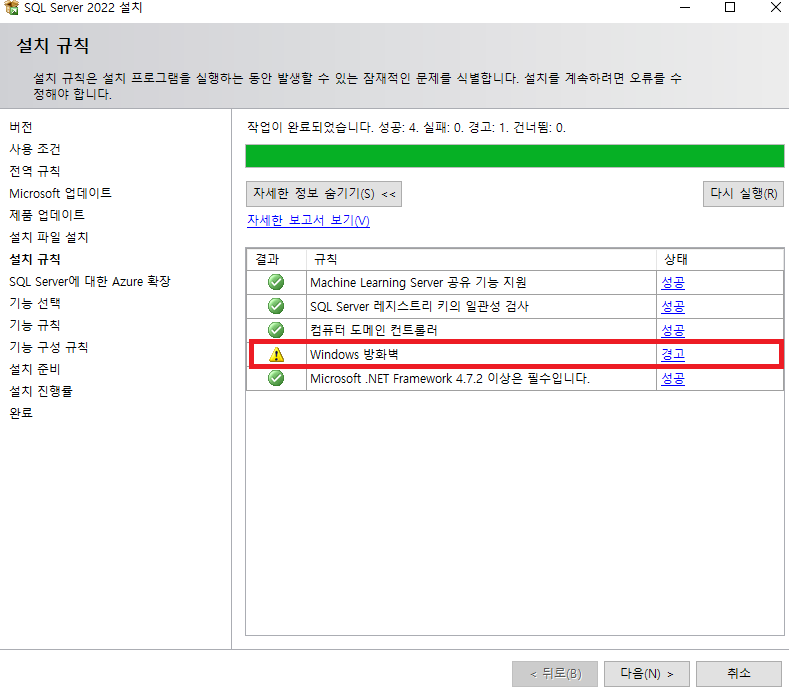
Microsoft업데이트를 통해 업데이트 확인(권장)이라고 나와있지만 설치 안하셔도됩니다. 나중에 추가로 설치가 가능합니다.
다음 버튼을 누르면 위와 같이 방화벽에 경고가 떴지만 실제로 제 PC가 방화벽이 동작중이므로 경고메시지가 뜬것입니다. 저는 로컬 개발용으로 사용할 것이므로 무시해도 되는 경고메시지입니다.
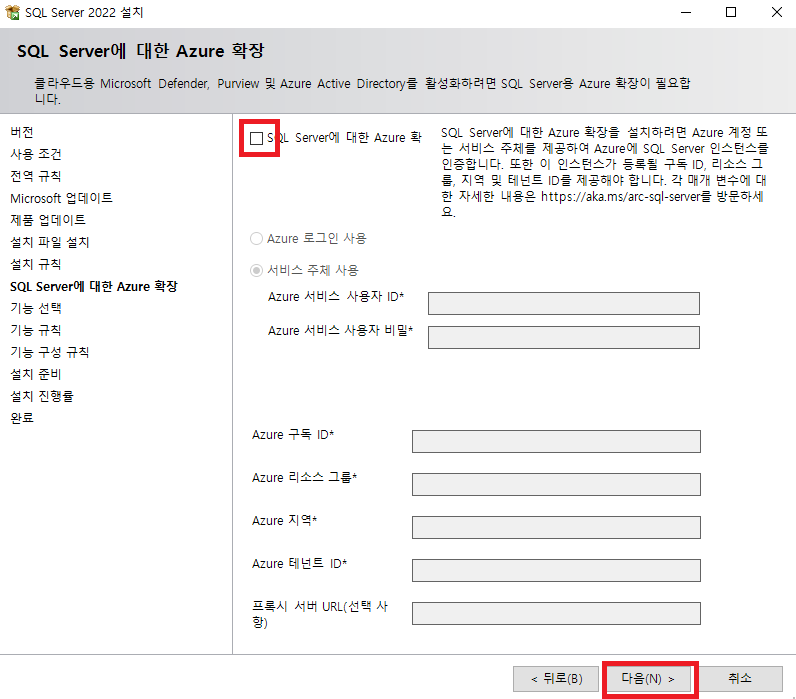
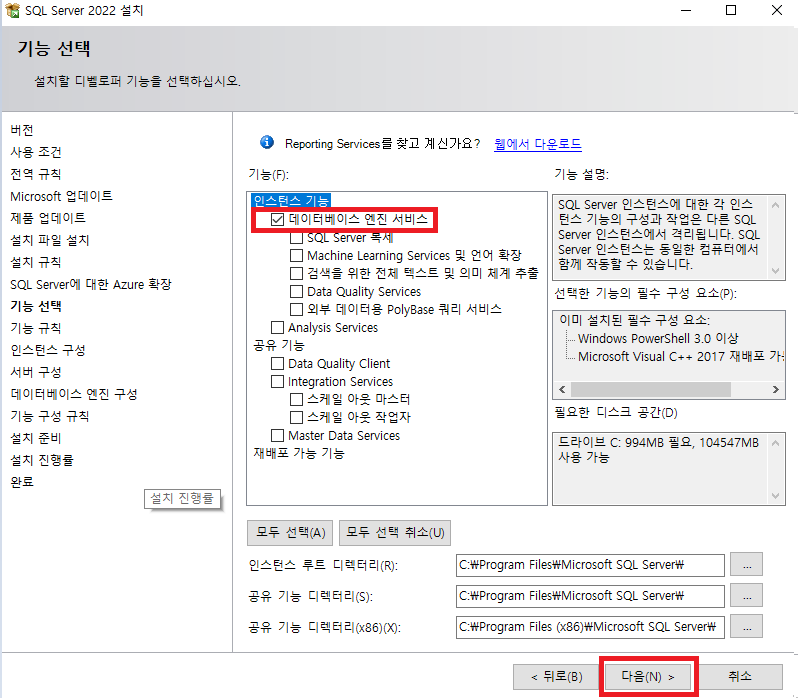
이후 단계에서는 Azure에 대한 확장 체크박스를 해지 합니다.
인스턴스 기능에는 '데이터베이스 엔진 서비스'에 체크박스를 체크하고 밑에있는 추가 기능들은 필요하신분들에 한에서 체크하여 설치하시면 됩니다.
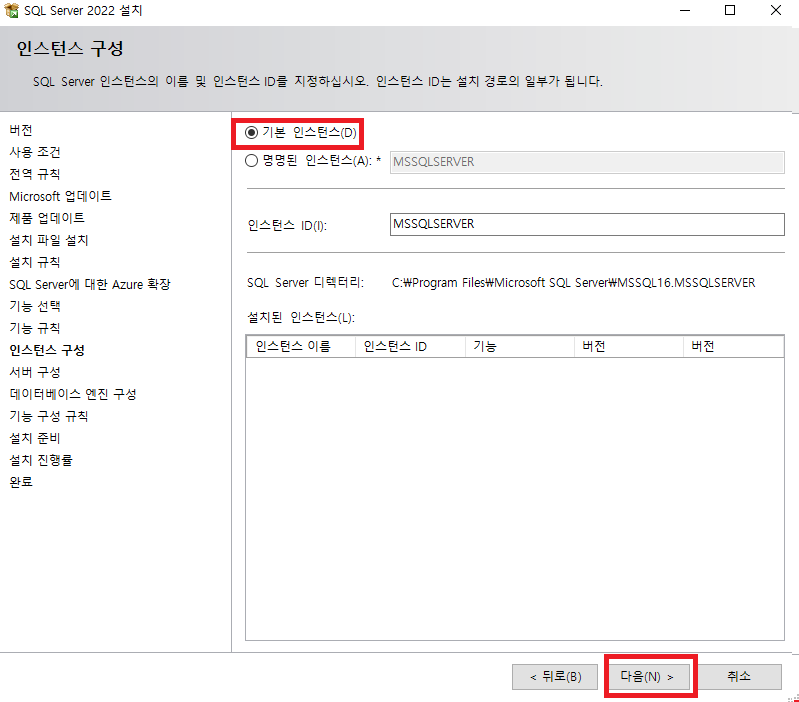
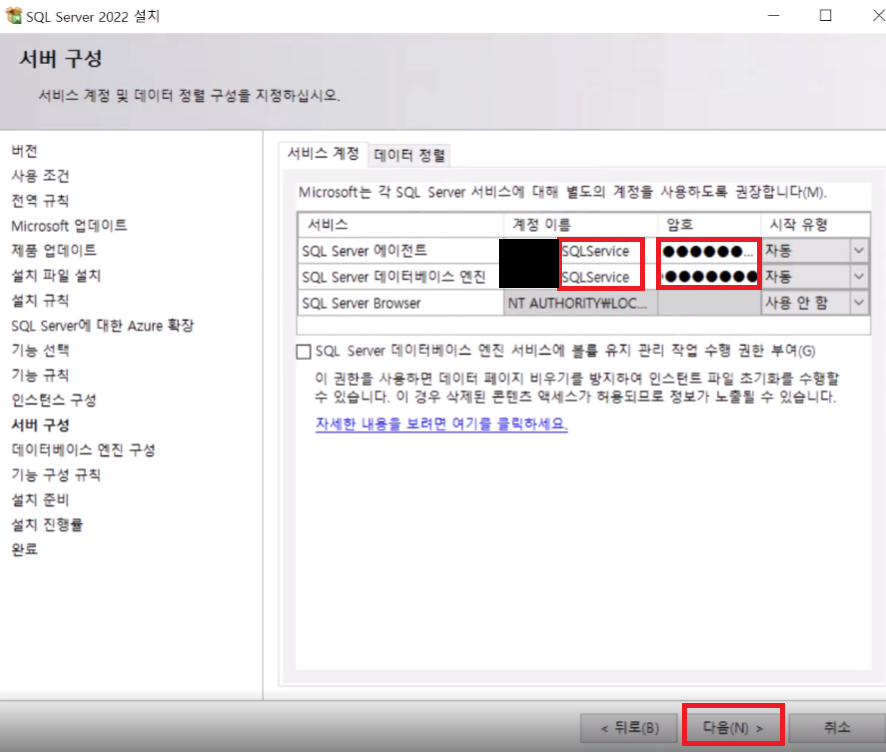
위와 같이 기본 인스턴스를 설치진행을 하고, SQL Server서비스 계정을 위에서 만들었기 때문에 위와 같이 SQLService로 변경해주고 암호도 정확히 입력합니다.
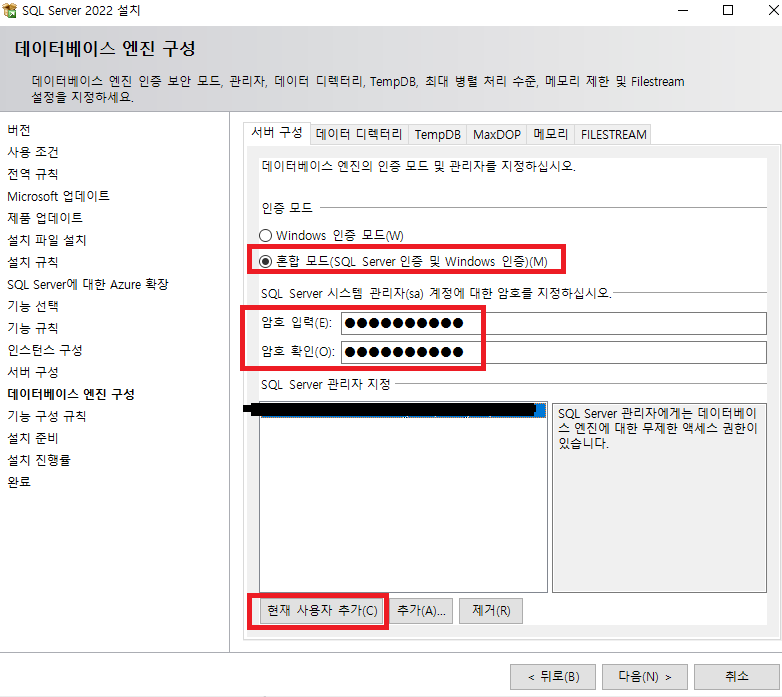
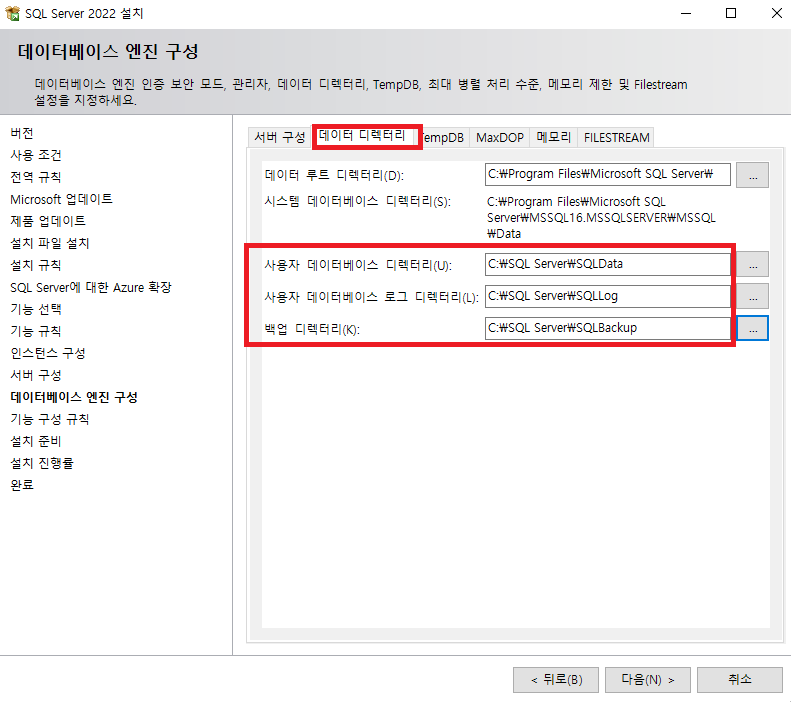
서버 구성에서 '혼합모드'를 선택하여 sa(sqlserver 관리자 계정)의 비밀번호를 입력합니다.
혼합모드는 sql server를 접속할 때 윈도우 계정과 sa계정 둘다 접속이 가능하도록 하는 설정입니다.
이후 데이터디렉터리 탭으로 이동하여 위에서 만든 Data, Log, Backup 디렉토리를 각각 설정해줍니다.
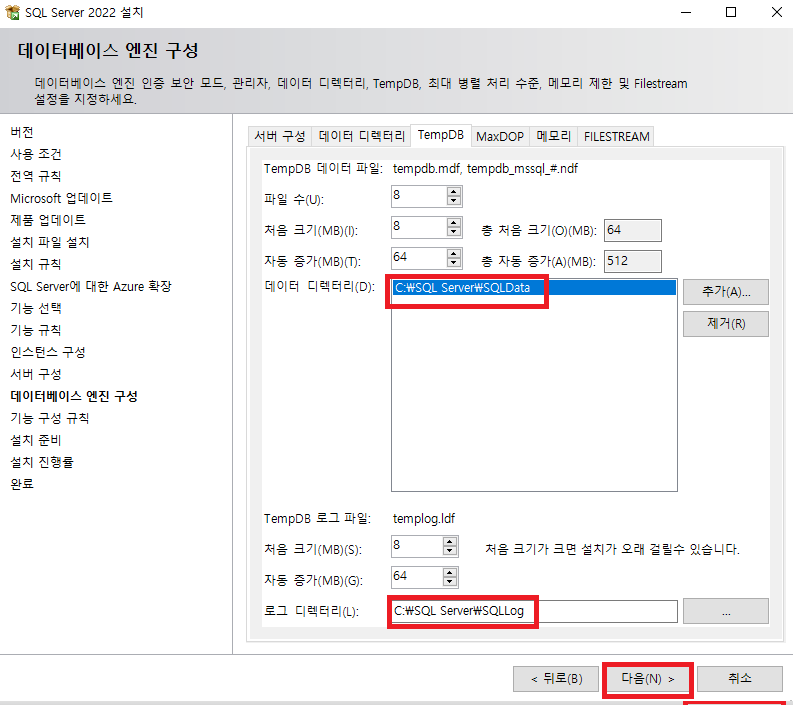
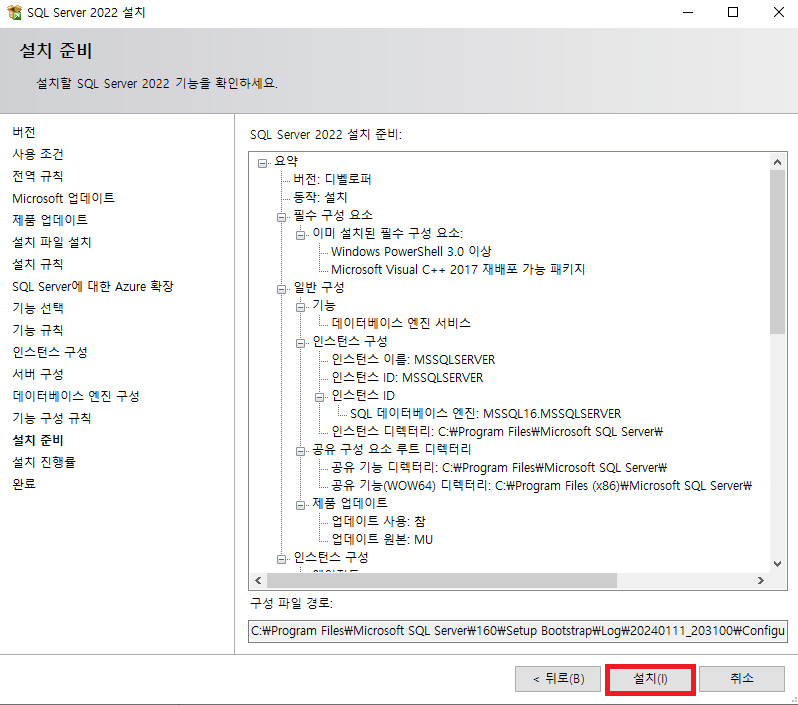
TempDB탭으로 이동 후 데이터디렉터리와 로그디렉터리를 변경해줍니다.
다음 단계에서 설치를 눌러주면 최종적으로 SQL Server Developer Edition설치가 완료 되었습니다.
'DB (데이터베이스) > MS-SQL' 카테고리의 다른 글
| [MS-SQL] MS-SQL data파일 늘리고 줄이는 방법 (0) | 2024.01.29 |
|---|---|
| [MS-SQL] MS-SQL 테이블의 통계 자동 업데이트 해지 방법 (0) | 2024.01.29 |
| [MS-SQL] MS-SQL 포함유형 변경 방법 (2) | 2024.01.29 |
| [MS-SQL] MS-SQL의 DB복구 모델 변경확인 및 변경 (0) | 2024.01.29 |
| [MS-SQL] MS-SQL SSMS에서 줄 번호 표시하기 (2) | 2024.01.19 |